Highlight text to turn on text-to-audio feature!
Introduction: How to Improve my laptop performance?
In today’s fast-paced digital world, a laptop is more than just a device—it’s an essential tool for work, education, entertainment, and communication.
However, over time, even the most powerful laptops can start to slow down due to cluttered storage, outdated software, or inefficient settings.
Whether you’re using your laptop for music production, any professional tasks, creative projects, or casual browsing, maintaining its performance is crucial to ensuring a smooth and productive experience.
The good news is that you don’t need to be a tech expert to give your laptop a speed boost. With a few simple tweaks and best practices, you can significantly enhance its efficiency and extend its lifespan.
In this guide, we’ll explore 20 practical tips to help you optimize your laptop’s performance, from cleaning up unnecessary files to adjusting system settings and upgrading hardware components.
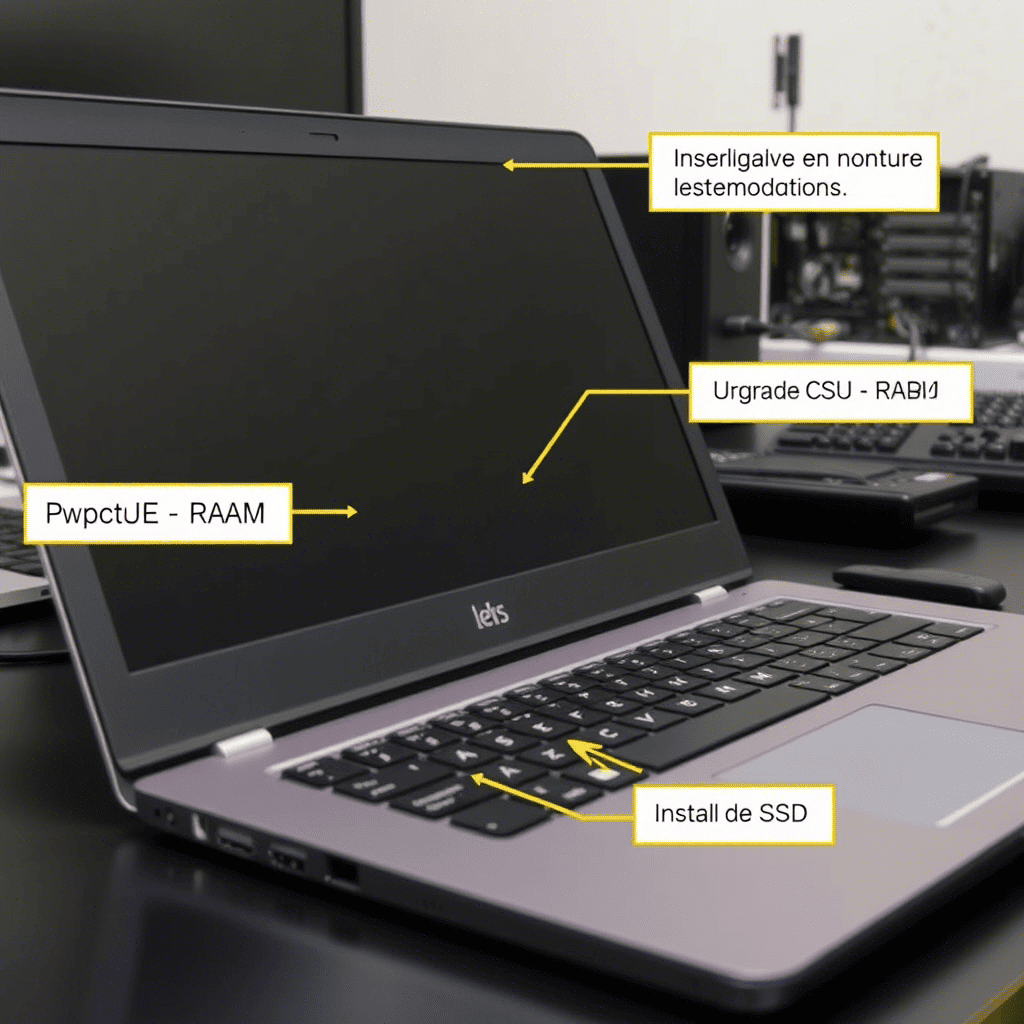
20 Best Tips to Optimize Your Laptop Performance:
1. Uninstall Unnecessary Programs From PC
Why It Helps:
Over time, we tend to install programs that we rarely use. These programs take up valuable disk space and may run background processes that slow down your system.
How to Do It:
- Step 1: Open the “Control Panel” (Windows) or “Applications” folder (Mac).
- Step 2: Go to “Programs and Features” (Windows) or “Applications” (Mac).
- Step 3: Scroll through the list of installed programs and identify those you no longer need.
- Step 4: Right-click and select “Uninstall” (Windows) or drag the app to the Trash (Mac).
By removing unnecessary software, you free up system resources and storage space, which can significantly boost performance.
2. Disable Startup Programs
Why It Helps:
Some programs automatically start when you boot your laptop, consuming memory and CPU resources. Disabling unnecessary startup programs can speed up your boot time.
How to Do It:
- Step 1: Press
Ctrl + Shift + Escto open Task Manager (Windows) or go to “System Preferences > Users & Groups > Login Items” (Mac).
- Step 2: Under the “Startup” tab (Windows), review the list of programs that start with your laptop.
- Step 3: Disable any programs that aren’t essential by right-clicking and selecting “Disable” (Windows) or unchecking them (Mac).
This will ensure your laptop starts faster and runs more efficiently.
3. Clear Temporary Files
Why It Helps:
Temporary files accumulate over time and can clog up your hard drive, slowing down your system. This can be an annoying problem especially if you are an engineering student as all your study depends on your laptop.
How to Do It:
- Step 1: Open “Disk Cleanup” (Windows) by searching for it in the Start menu.
- Step 2: Select the drive you want to clean (usually C:).
- Step 3: Check the boxes for “Temporary Files,” “Recycle Bin,” and other unnecessary files.
- Step 4: Click “OK” and then “Delete Files.”
For Mac users, you can use the “Storage Management” tool under “About This Mac” to remove unnecessary files.
Clearing temporary files can free up significant storage space and improve overall performance.
4. Upgrade Your Laptop RAM
Why It Helps:
RAM (Random Access Memory) is crucial for multitasking. If your laptop has low RAM, it may struggle to handle multiple applications at once.
How to Do It:
- Step 1: Check how much RAM your laptop currently has by going to “System Information” (Windows) or “About This Mac” (Mac).
- Step 2: Research your laptop model to determine if it supports RAM upgrades.
- Step 3: Purchase compatible RAM sticks from a reputable retailer.
- Step 4: Follow your laptop’s manual to safely install the new RAM.
Upgrading your RAM can dramatically improve your laptop’s ability to handle demanding tasks.
5. Switch to an SSD Drive
Why It Helps:
Traditional hard drives (HDDs) are slower compared to Solid-State Drives (SSDs). An SSD can drastically reduce boot times and improve overall system responsiveness.
How to Do It:
- Step 1: Back up all your data before making any hardware changes.
- Step 2: Purchase an SSD that fits your laptop’s specifications.
- Step 3: Install the SSD by following your laptop’s manual or consult a professional if needed.
- Step 4: Reinstall your operating system and restore your files.
Switching to an SSD is one of the most impactful upgrades you can make for better performance.
6. Adjust Your Laptop Power Settings
Why It Helps:
Power settings control how your laptop uses its resources. Optimizing these settings can help balance performance and battery life.
How to Do It:
- Step 1: Go to “Control Panel > Hardware and Sound > Power Options” (Windows) or “System Preferences > Energy Saver” (Mac).
- Step 2: Select “High Performance” mode (Windows) or adjust the slider to prioritize performance (Mac).
- Step 3: Save your changes and restart your laptop.
This ensures your laptop is running at its full potential without being throttled by power-saving modes.
7. Defragment Your Hard Drive (HDD Only)
Why It Helps:
Fragmented files on an HDD can slow down read/write speeds. Defragmentation reorganizes these files for faster access.
How to Do It:
- Step 1: Open “Defragment and Optimize Drives” by searching for it in the Start menu (Windows).
- Step 2: Select the drive you want to defragment (usually C:).
- Step 3: Click “Optimize” and wait for the process to complete.
Note: This tip is only applicable to HDDs. SSDs do not require defragmentation.
8. Keep Your Operating System Always Updated
Why It Helps:
Operating system updates often include performance improvements, bug fixes, and security patches.
How to Do It:
- Step 1: Go to “Settings > Update & Security > Windows Update” (Windows) or “System Preferences > Software Update” (Mac).
- Step 2: Check for available updates and download/install them.
- Step 3: Restart your laptop to apply the updates.
Regular updates ensure your laptop is running the latest, most optimized version of the OS.
9. Use a Lightweight Antivirus Program
Why It Helps:
Some antivirus programs are resource-heavy and can slow down your system. Switching to a lightweight alternative can improve performance.
How to Do It:
- Step 1: Uninstall your current antivirus program if it’s causing slowdowns.
- Step 2: Download and install a lightweight antivirus like Avast Free Antivirus or Bitdefender.
- Step 3: Run a full system scan to ensure your laptop is malware-free.
A lightweight antivirus ensures your system stays secure without sacrificing speed.
10. Close Background Applications
Why It Helps:
Background apps consume CPU, memory, and battery life, even when you’re not actively using them.
How to Do It:
- Step 1: Open Task Manager (Windows) or Activity Monitor (Mac).
- Step 2: Identify apps consuming high resources.
- Step 3: End the tasks or quit the apps.
Closing unnecessary background apps frees up resources for the tasks you’re actively working on.
11. Reduce Visual Effects
Why It Helps:
Animations and visual effects can look nice but consume system resources.
How to Do It:
- Step 1: Go to “System Properties > Advanced > Performance Settings” (Windows) or “System Preferences > Accessibility > Display” (Mac).
- Step 2: Choose “Adjust for best performance” (Windows) or reduce transparency and animations (Mac).
- Step 3: Apply the changes.
Reducing visual effects can give your laptop a noticeable speed boost.
12. Clean Your Laptop’s Interior
Why It Helps:
Dust buildup inside your laptop can cause overheating, which leads to performance throttling.
How to Do It:
- Step 1: Turn off your laptop and unplug it.
- Step 2: Use compressed air to blow out dust from vents and fans.
- Step 3: Wipe down the exterior with a microfiber cloth.
A clean laptop runs cooler and performs better.
13. Use a Cooling Pad
Why It Helps:
Overheating can cause your laptop to slow down as it tries to cool itself.
How to Do It:
- Step 1: Purchase a cooling pad designed for laptops.
- Step 2: Place your laptop on the cooling pad during intensive tasks.
- Step 3: Ensure proper airflow by keeping the pad plugged in.
A cooling pad helps maintain optimal temperatures, preventing thermal throttling.
14. Manage Browser Extensions
Why It Helps:
Too many browser extensions can slow down your browsing experience and consume system resources.
How to Do It:
- Step 1: Open your browser’s settings and navigate to “Extensions.”
- Step 2: Disable or remove extensions you don’t use regularly.
- Step 3: Restart your browser.
Fewer extensions mean faster browsing and less strain on your laptop.
15. Reset Your Laptop
Why It Helps:
A reset can clear out accumulated junk and restore your laptop to its original state.
How to Do It:
- Step 1: Back up all important files.
- Step 2: Go to “Settings > Update & Security > Recovery” (Windows) or “macOS Recovery” (Mac).
- Step 3: Choose “Reset this PC” (Windows) or “Reinstall macOS” (Mac).
- Step 4: Follow the prompts to complete the reset.
A reset can often resolve persistent performance issues.
16. Use Cloud Storage
Why It Helps:
Storing large files locally can slow down your laptop. Moving them to the cloud frees up space.
How to Do It:
- Step 1: Sign up for a cloud storage service like Google Drive, Dropbox, or iCloud.
- Step 2: Upload large files and folders to the cloud.
- Step 3: Delete the local copies after ensuring they’re safely backed up.
Cloud storage reduces the load on your hard drive, improving performance.
17. Limit Tabs and Browser Windows
Why It Helps:
Having too many tabs open in your browser can hog memory and slow down your system.
How to Do It:
- Step 1: Close unused tabs and browser windows.
- Step 2: Use bookmarks to save websites you want to revisit later.
- Step 3: Consider using a tab management extension to organize your browsing.
Fewer tabs mean more resources available for other tasks.
18. Optimize Your Hard Drive Space
Why It Helps:
A nearly full hard drive can slow down your laptop because the system struggles to manage files.
How to Do It:
- Step 1: Delete unnecessary files, such as old downloads and duplicates.
- Step 2: Move large files to external storage or the cloud.
- Step 3: Use built-in tools like “Storage Sense” (Windows) or “Optimize Storage” (Mac) to manage space.
Freeing up disk space improves file management efficiency.
19. Use a Faster DNS Server
Why It Helps:
A faster DNS server can improve internet speed and browsing performance.
How to Do It:
- Step 1: Go to your network settings.
- Step 2: Change the DNS server to a faster option like Google DNS (8.8.8.8) or Cloudflare DNS (1.1.1.1).
- Step 3: Save the changes and restart your browser.
Faster DNS resolution means quicker website loading times.
20. Regularly Restart Your Laptop
Why It Helps:
Restarting clears temporary files and stops unnecessary background processes.
How to Do It:
- Step 1: Save all your work.
- Step 2: Click “Restart” from the Start menu (Windows) or Apple menu (Mac).
- Step 3: Allow your laptop to fully reboot.
Regular restarts keep your system fresh and responsive.
The Bottom Line: How to maintain your Laptop Performance?
Improving your laptop’s performance doesn’t have to be an overwhelming or expensive endeavor.
By implementing these 20 tips, you can breathe new life into your device and enjoy faster speeds, smoother multitasking, and enhanced reliability.
From decluttering your hard drive and managing startup programs to keeping your software updated and considering hardware upgrades, every step contributes to creating a more efficient computing experience.
Remember, regular maintenance is key to sustaining optimal performance in the long run. Treat your laptop as a valuable asset by giving it the care it deserves, and it will continue to serve you well for years to come.

